Cómo utilizar la búsqueda avanzada de eBay: la mejor guía (2025)
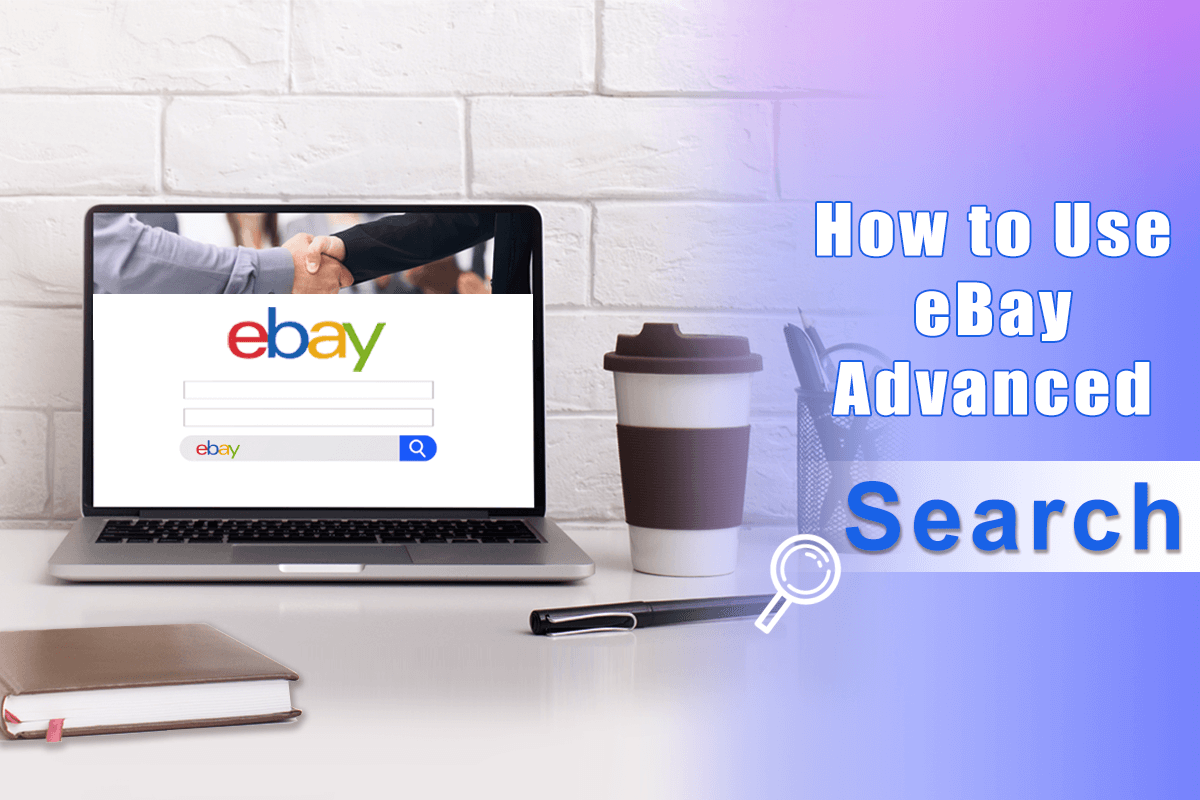
¿Alguna vez has buscado un producto ganador o vendedor en ebay cuando su negocio de dropshipping se basa en esta plataforma?
Supongo que la respuesta es probablemente sí. Después de todo, la investigación sobre productos y competidores en su mercado de ventas es importante para su éxito.
Sin embargo, el proceso de búsqueda suele llevar mucho tiempo. Tienes que desplazarte por muchos resultados en las páginas para encontrar el deseado. Afortunadamente, la Búsqueda avanzada de eBay está disponible para usted, lo cual es útil para agilizar su búsqueda.
Entonces, ¿cómo usar esta herramienta?
En primer lugar, aprendamos qué es la Búsqueda avanzada de eBay.
¿Qué es la búsqueda avanzada de eBay?
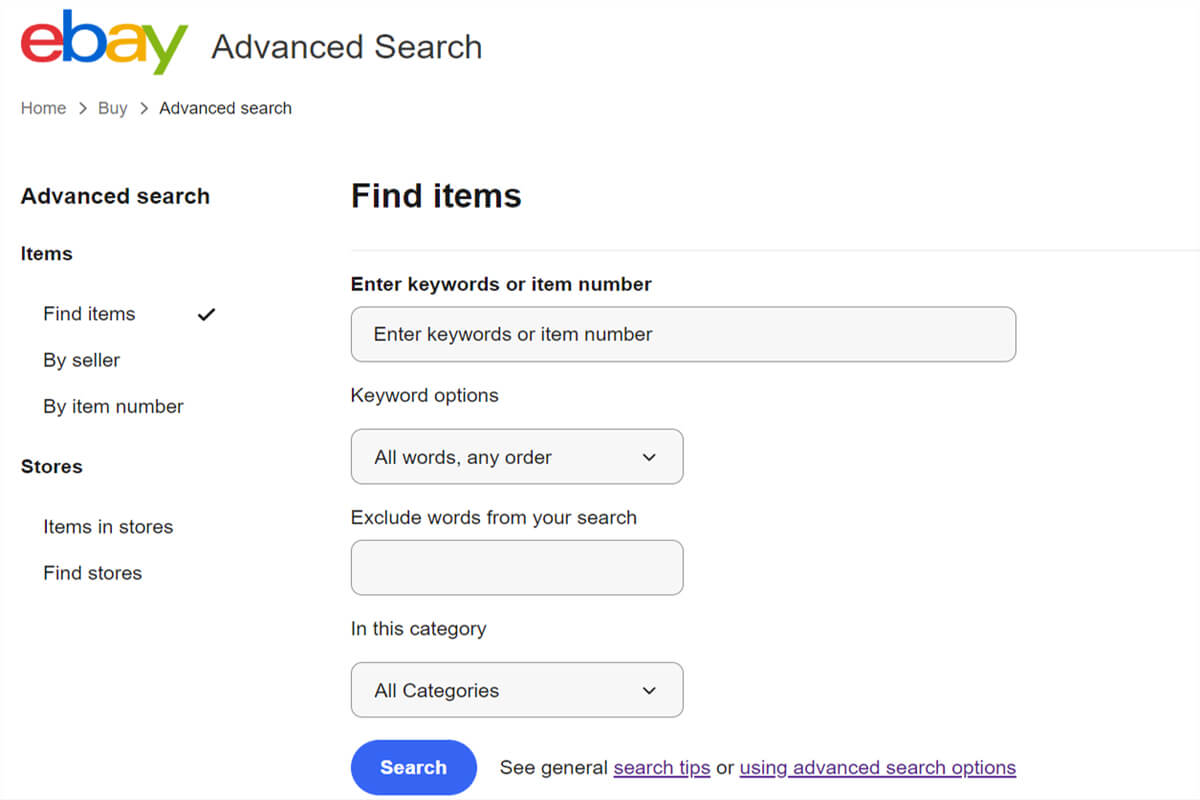
eBay Advanced Search es un nuevo motor de búsqueda en eBay, una actualización de la función de búsqueda estándar. Permite a los usuarios personalizar su búsqueda aplicando varios filtros, como precio, ubicación, condición, vendedores, etc.
Para acceder a la Búsqueda avanzada de eBay, simplemente abra la página de inicio de eBay e inicie sesión, luego haga clic en "Avanzado" en la esquina superior derecha. O haga clic aquí.
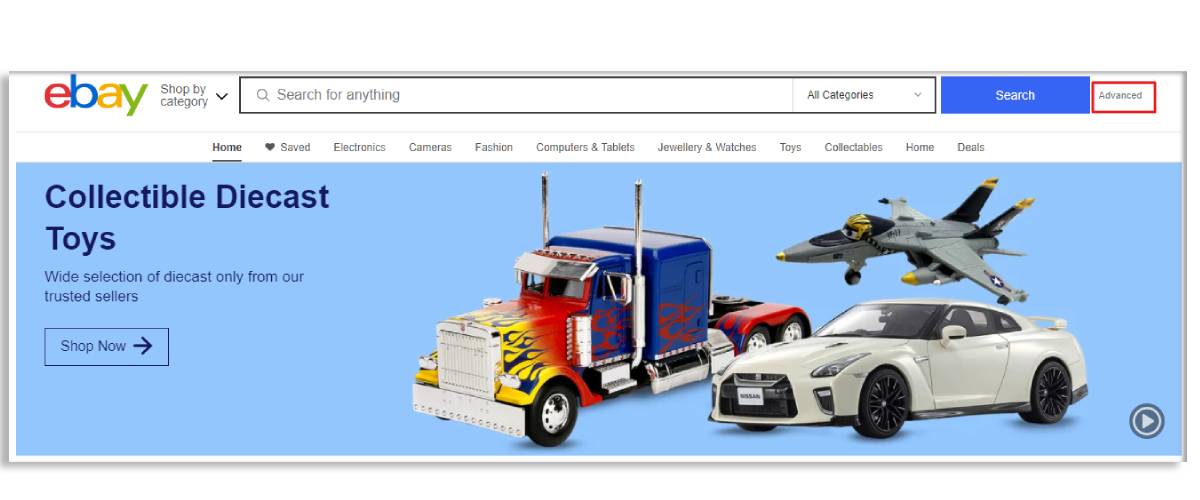
Cómo utilizar la búsqueda avanzada de eBay
Los principiantes en eBay pueden sentir que esta herramienta de búsqueda es complicada de usar al ver por primera vez la palabra "Avanzado". De hecho, es fácil de usar.
¡Sigue leyendo para descubrir cómo!
Busque artículos con la Búsqueda avanzada de eBay
Hay dos métodos para buscar un artículo con la Búsqueda avanzada de eBay. ¡Vamos a sumergirnos profundamente en ellos!
por vendedor
De esta forma, podrás ingresar palabras clave del producto y luego agregar filtros según tus necesidades. Si no desea un producto con una característica específica, simplemente complete la característica en "excluir palabras de su búsqueda".
Por ejemplo, está buscando un vestido rojo en el mercado de eBay. Puede ingresar "vestidos" o "vestido rojo" como palabras clave y excluir palabras como negro, verde, azul y otros colores. Si está seguro de en qué categoría se encuentra el producto, recójalo en la columna Categorías.
opciones de palabras clave
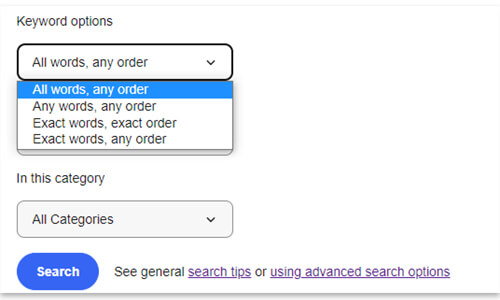
En el menú desplegable de opciones de palabras clave, hay cuatro opciones.
- Todas las palabras, cualquier orden Esto significa que la página de resultados muestra los listados que incluyen todas las palabras de sus palabras clave. Y estas palabras no vienen en el orden en que las ingresas. Por ejemplo, si busca "vestido rojo", eBay mostrará anuncios que contengan las palabras "rojo" y "vestido" en cualquier orden, como "vestido de rojo" o "vestido floral rojo".
- Cualquier palabra, cualquier orden Si un listado incluye alguna de sus palabras clave en cualquier orden, se presentará en la página de resultados de búsqueda. Es decir, siempre que el listado incluya la palabra “rojo”, “vestido” o “vestido rojo”, se le mostrará.
- Palabras exactas, orden exacto Esta opción le indica a eBay que busque anuncios que contengan la frase exacta que ingresa, y que las palabras aparezcan en el mismo orden. En el ejemplo que tomamos arriba, eBay solo mostrará anuncios con "vestido rojo".
- Palabras exactas, cualquier orden Esta opción sugiere que eBay muestre anuncios con las mismas palabras clave que usted ingresa, independientemente del pedido. Sin embargo, eBay no mostrará anuncios que incluyan palabras adicionales entre los términos especificados. Es decir, puedes ver listados que incluyen tanto “vestido rojo” como “vestido rojo”, pero no listados como “hermoso vestido rojo de verano”.
Aplicar filtros con Búsqueda Avanzada a refina tu búsqueda
Con la búsqueda anterior, puede encuentra el producto quieres. Sin embargo, los resultados son todavía demasiado amplios. Puede hacer que los resultados de su búsqueda sean más específicos aplicando filtros.
Echa un vistazo a algunos filtros importantes.
Precio
¿Quiere encontrar un producto en $5 a $10 o $15 a $20? Solo ingresa el rango de tu ideal precio de acuerdo a su presupuesto.
Formatos de compra
En el mercado de eBay, tiene acceso a 4 formatos de compra. Ellos son
- Acepta ofertas Para estos listados, puede hacer una oferta al vendedor para negociar el precio del artículo. Mientras tanto, el vendedor puede hacer una contraoferta o aceptar o rechazar su oferta.
- Subasta Los productos de subasta son aquellos que tienen un precio de salida. Y los compradores potenciales hacen ofertas por ellos. El mejor postor al final de la subasta gana el artículo. Entonces, para comprar un producto de subasta, debe hacer ofertas y esperar a que finalice el listado.
- Compre ya Buy It Now (BIN) es un formato de compra que le permite comprar el artículo inmediatamente a un precio fijo establecido por el vendedor. No hay pujas involucradas en el proceso de compra.
- Anuncios clasificados En este formato de compra, el vendedor coloca anuncios que describen el artículo que vende, incluida la información de contacto para que los compradores interesados se pongan en contacto. Usted y los vendedores se comunican directamente para organizar la transacción fuera de la plataforma de eBay.
tanto productos de subasta como productos ¡Cómpralo ya! Para los productos de subasta, debe hacer ofertas y esperar a que finalice el listado. En cuanto a este último, puedes realizar un pedido en cualquier momento.
Condición
¿Qué tipo de productos prefieres? ¿Nuevo o usado? ¿O ambos están bien para ti? Cuando selecciona No especificado, se muestran tanto los productos nuevos como los usados.
Mostrar resultados
Con este filtro, le dices a eBay que muestre los anuncios que cumplen con los criterios que marcas.
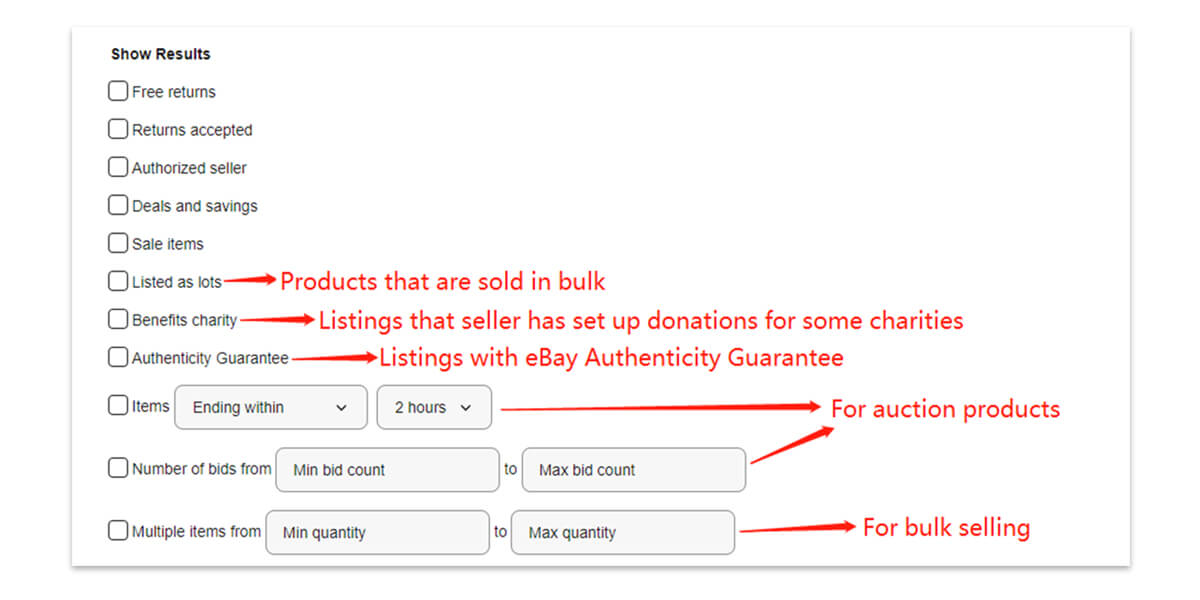
Opciones de envío
Aquí puedes elegir anuncios con envío gratuito o servicio de recogida local. “Recogida local” significa que se le permite recoger su paquete directamente en la ubicación del vendedor, en lugar de enviar el artículo a su dirección.
Ubicación
Este filtro le permite elegir de dónde proviene el producto o dónde está disponible. Puedes usarlo para verificar los productos vendidos en tu objetivo mercados como los EE.UU.
vendedores
A través de este filtro, usted elige productos de un vendedor específico completando la identificación de usuario del vendedor o de su lista de vendedores guardados. También puedes elegir vendedores con una tienda eBay.
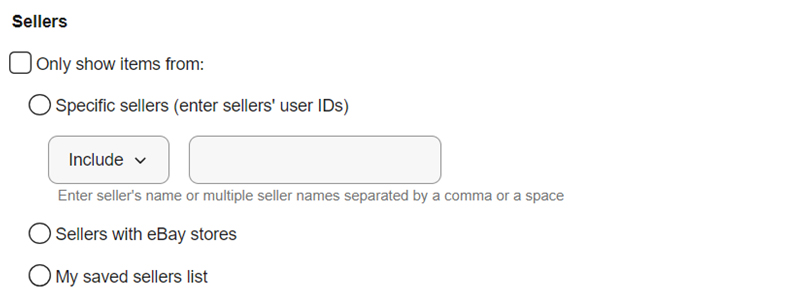
Opcionalmente, puede aplicar otros filtros para ordenar los listados en la página de resultados de búsqueda avanzada de eBay. Por ejemplo, puede permitir que eBay clasifique los anuncios según el importe total del precio del producto y la tarifa de envío.
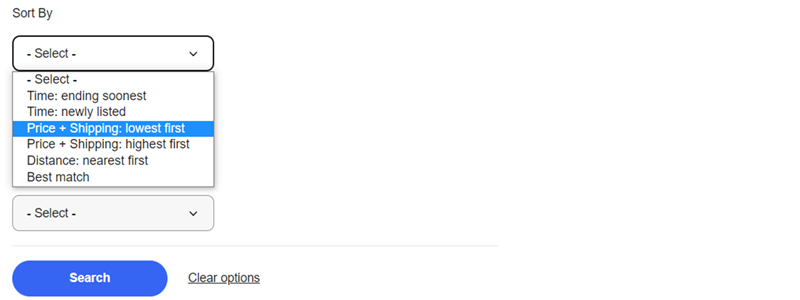
Por número de artículo
En comparación con buscar un artículo por vendedor, buscar por número de artículo de eBay podría ser más sencillo. El número de artículo generalmente se refiere al número de listado único. Puede encontrarlo en la esquina superior derecha de la descripción del producto. A veces, usar el UPC de un producto como un videojuego también funciona.
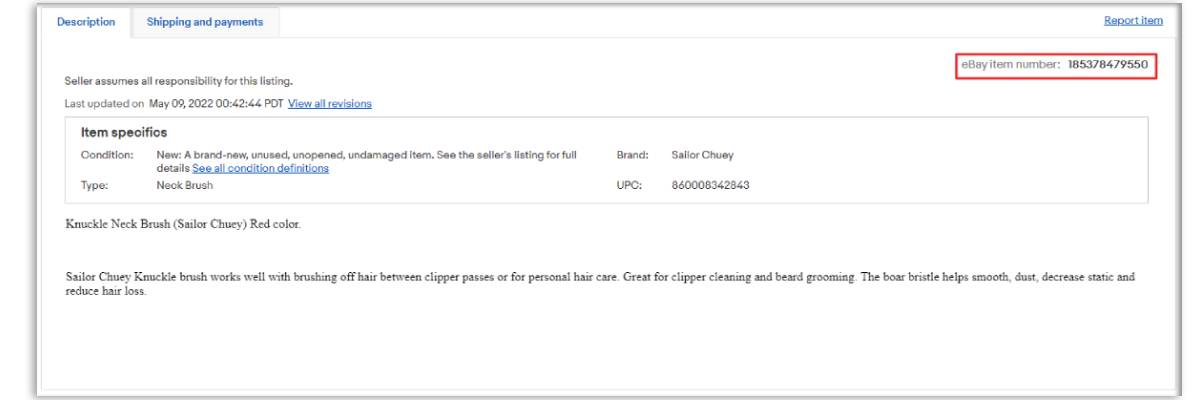
Busque un vendedor con la Búsqueda avanzada de eBay
Al buscar los posibles productos de sus rivales, puede obtener inspiración sobre que vender en tu tienda En este caso, debe buscar su competidor primero.
¿Cómo encontrar a su competidor, más ampliamente, un vendedor en eBay?
Aquí hay dos formas que ayudan.
artículos en la tienda
Después de hacer clic en el botón "Artículos en la tienda", accederá a la página de búsqueda. Esta página es similar a la que busca artículos por vendedor. Pero se eliminan algunos filtros como "Buscar incluyendo artículos vendidos" y "Opciones de envío".
Con este método, puede encontrar fácilmente a sus competidores en términos de productos dentro de un determinado rango de precios o en una región específica.
Aquí también tomamos la búsqueda de un pincel rojo como ejemplo para mostrarle los pasos de búsqueda.
- Escriba la palabra clave "pincel rojo"
- Excluya las características no relacionadas del producto, como verde, negro y azul, y separe cada palabra con una coma.
- Elija la categoría a la que pertenece el producto
- Aplicar otros filtros para restringir los resultados de búsqueda
- Haga clic en "Buscar" ("Borrar opciones" se usa para restablecer sus criterios).
- Abra la página de detalles de este producto en la página de resultados de búsqueda
- Haga clic en "Visitar tienda" y tendrá acceso a más información sobre el vendedor, incluidos todos los productos que vende.
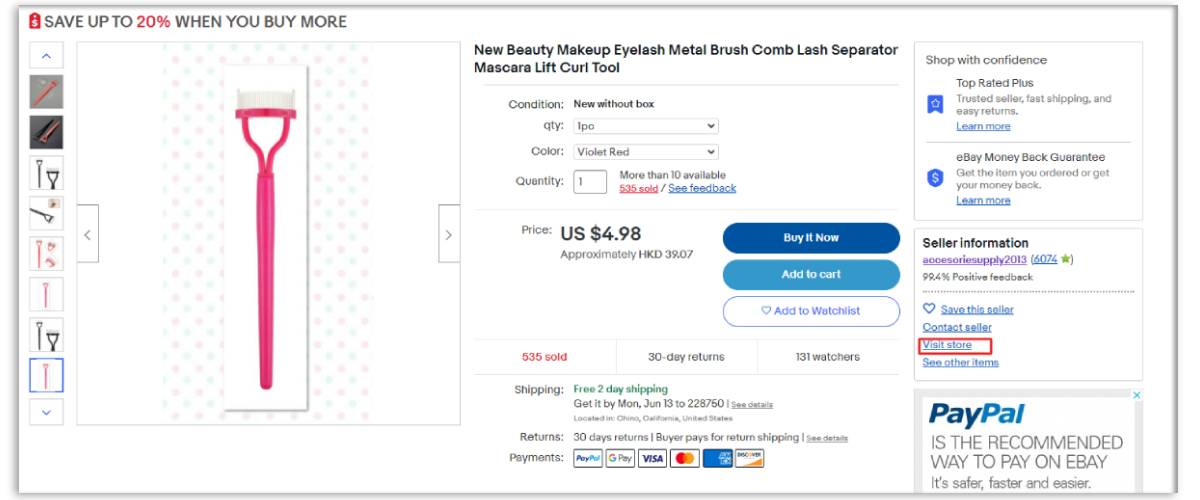
Además, puede buscar por el número de artículo de un producto para localizar al vendedor.
Encuentra tiendas
Este método le permite encontrar al vendedor ingresando el nombre de la tienda o palabras clave de un producto. Tenga en cuenta que un vendedor podría tener algunas tiendas.
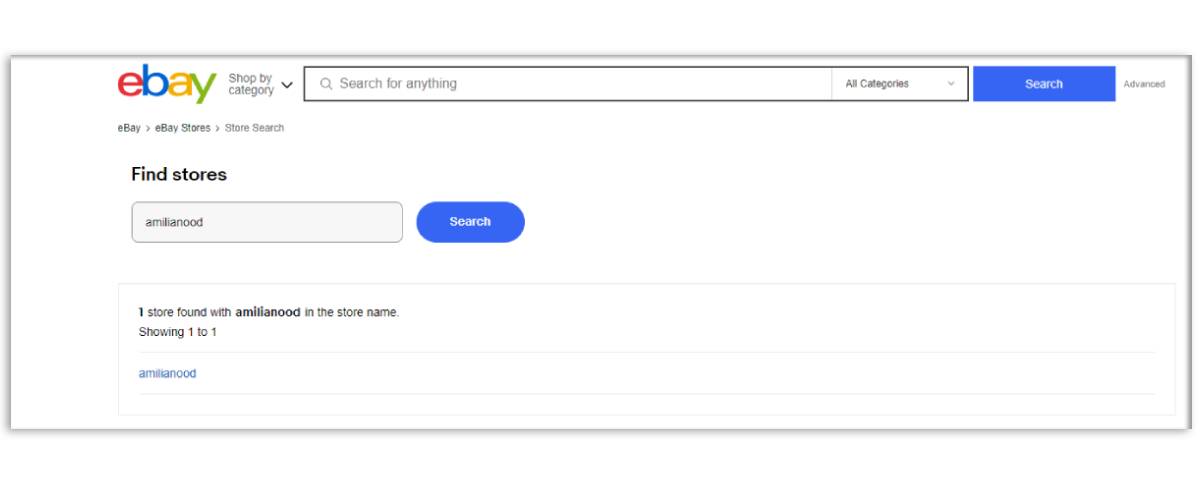
Consultar artículos vendidos con la Búsqueda avanzada de eBay
Los artículos vendidos sugieren en gran medida lo que les gusta o necesitan a los clientes en este mercado. Investigarlos puede darte ideas sobre qué vender a continuación.
Para encontrar los artículos vendidos, puede consultar los pasos a continuación.
- Haga clic en el botón "Por vendedor"
- Complete las palabras clave que describen el producto
- Marque "Listados vendidos" en "Buscar incluyendo"
- Añadir criterios aplicando otros filtros
- Empezar a buscar
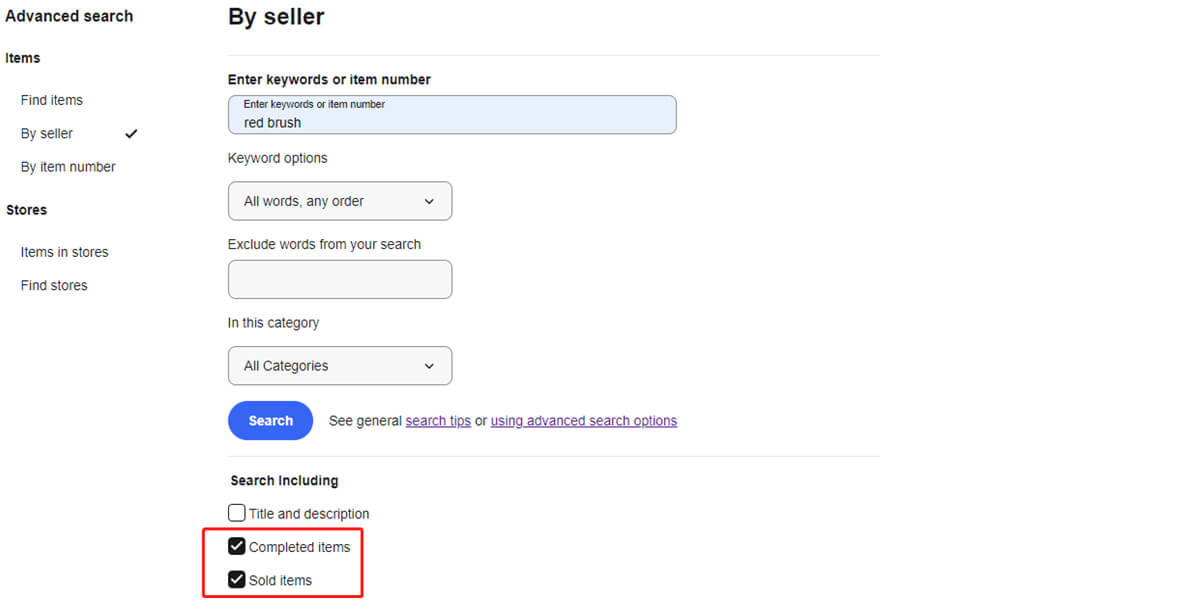
Consejos para utilizar la Búsqueda avanzada de eBay
A través de nuestras instrucciones anteriores, verá que la Búsqueda avanzada de eBay no es tan "avanzada" como imagina. Bueno, todavía hay algunos consejos para facilitar su búsqueda.
Pruebe diferentes palabras clave
Si a veces no puede encontrar un producto con una determinada palabra clave, intente utilizar otra que también describa el producto. Por ejemplo, puede buscar con "cepillo" cuando no encuentre su producto ideal con "exfoliante".
No busques con una frase larga
La búsqueda por palabras clave largas reduce los resultados para que se bloqueen algunos listados relativos. Cuando busque un cepillo de limpieza de cocina, escriba "cepillo de limpieza" en lugar de "cepillo de limpieza para la cocina".
Excluir características no relacionadas
La exclusión de funciones no relacionadas lo ayuda a encontrar su artículo ideal más rápidamente. Si está buscando luces para el jardín, asegúrese de excluir palabras como "dormitorio", "sala de estar", "dormitorio" y "escritorio".
Hacer uso de errores tipográficos
A veces, las personas escriben mal una palabra en el cuadro de búsqueda para ahorrar tiempo. Como resultado, siguen encontrando los listados que buscan. Por lo tanto, puede hacer uso de errores ortográficos para acelerar su proceso de búsqueda.
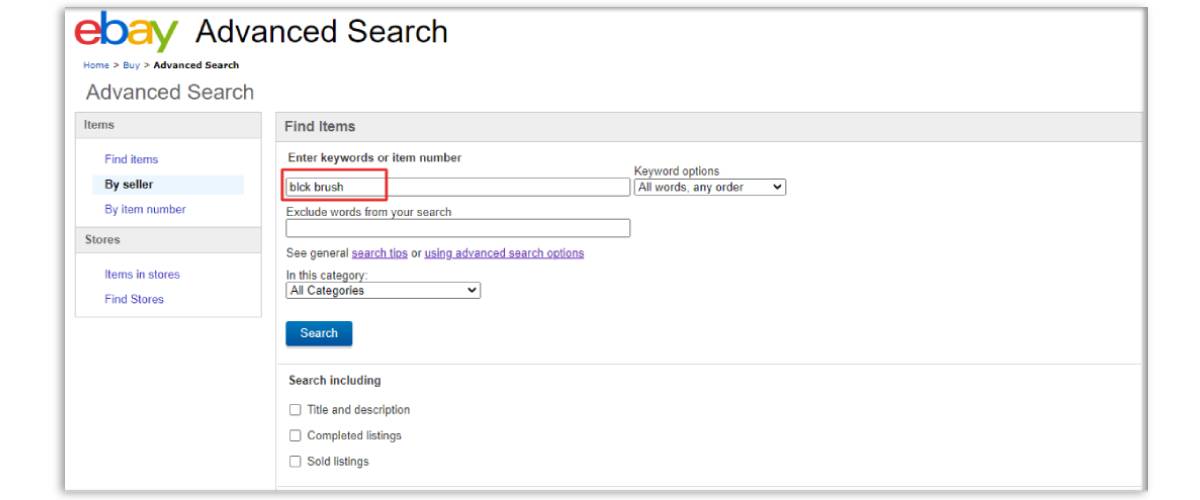
Guarde su término de búsqueda
Si busca algo regularmente, es mejor que guarde su término de búsqueda para usarlo la próxima vez. Simplemente haga clic en "Guardar esta búsqueda" debajo de la barra de búsqueda. Cuando haya alguna novedad bajo tus criterios, el equipo de eBay te informará por correo electrónico.
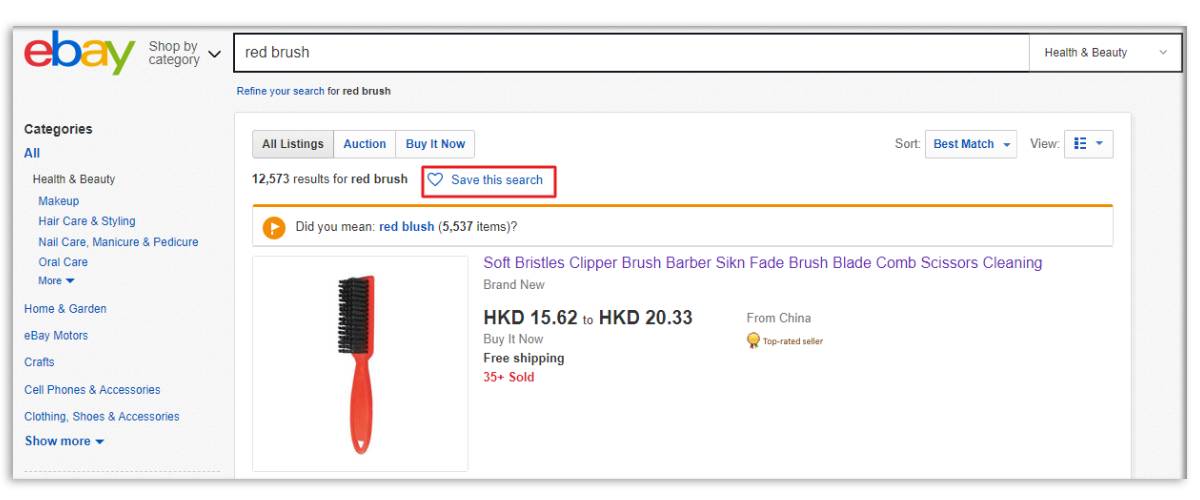
Tenga cuidado con "y", "o" y "el“
La Búsqueda avanzada de eBay utiliza de forma predeterminada "y", "o" y "el" como palabras que describen el producto o una parte del título del producto. Así que utilice estas palabras si busca artículos que las contengan, como el libro El Guardian en el centeno.
Usa sabiamente el filtro "Ubicación"
Es fundamental elegir productos en su mercado objetivo cuando lo haga. investigación de productos. Si su empresa tiene su sede en los EE. UU., no tiene sentido buscar productos en otro país. Sólo puede obtener un resultado más preciso consultando aquellos del mismo mercado. Por lo tanto, será mejor que utilices el filtro “Ubicación” en tu búsqueda.
Por ejemplo, cuando su mercado objetivo sea EE. UU., recuerde agregar criterios como "Solo EE. UU.", "Ubicado en Estados Unidos" o "Disponible en Estados Unidos".
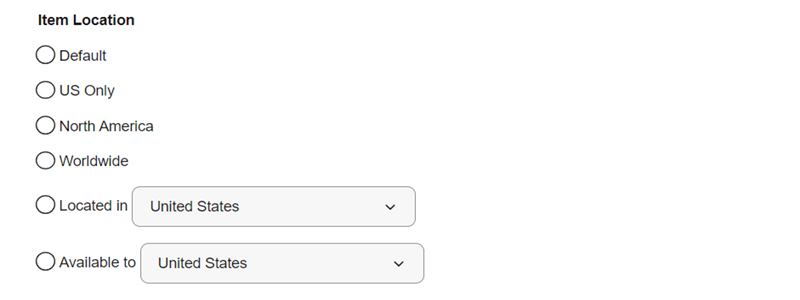
Conclusión
La búsqueda avanzada de eBay hace que sea más conveniente buscar algo. Después de encontrar el producto para vender en su tienda, puede fuente en Sup Dropshipping. Como agente de servicio todo en uno, Sorber ayuda a que todo lo relacionado con la venta de este producto esté preparado y sea fácil.
Por favor, siéntase libre de conortetacto nosotros si tiene alguna pregunta.
Sobre el Autor

Puede
May es bloguera de Sup Dropshipping con más de 5 años de experiencia en comercio electrónico. La pasión de May por el comercio electrónico la impulsa a mantenerse actualizada sobre las últimas tendencias y compartir su experiencia con usted a través de su blog. En su tiempo libre le gusta leer una novela o charlar con amigos.
2 respuestas a «How to Use eBay Advanced Search: Best Guide(2025)»
-
¡Gracias por publicar esto! Me encontré con la búsqueda avanzada de eBay mientras diseñaba una nueva búsqueda avanzada para un repositorio de documentos en el trabajo. Me indicaban constantemente que usara la búsqueda avanzada de Google, lo que parecía un poco complicado. Pero el menú desplegable de opciones de búsqueda por palabra clave en eBay tenía mucho más sentido. Hasta que intenté hacer ejemplos. No podía entender realmente en qué se diferenciaba Todas las palabras, en cualquier orden de Palabras exactas, en cualquier orden. Ni siquiera eBay me lo dijo. ESTE artículo era EXACTAMENTE lo que estaba buscando. Gracias.
-
Hola Carolyn, gracias por tu comentario.
Si te gusta nuestra publicación, no dudes en leer más en nuestro blog.
-
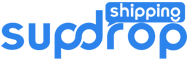
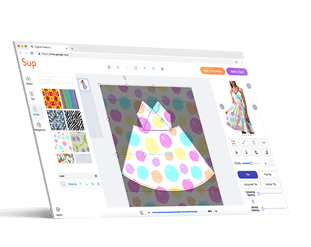
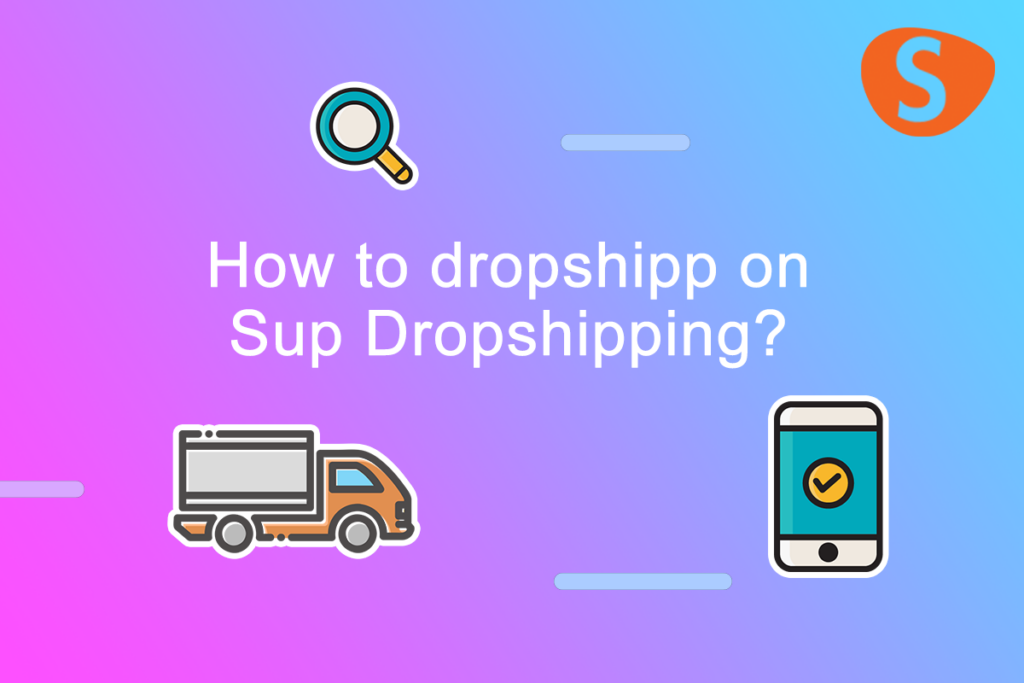
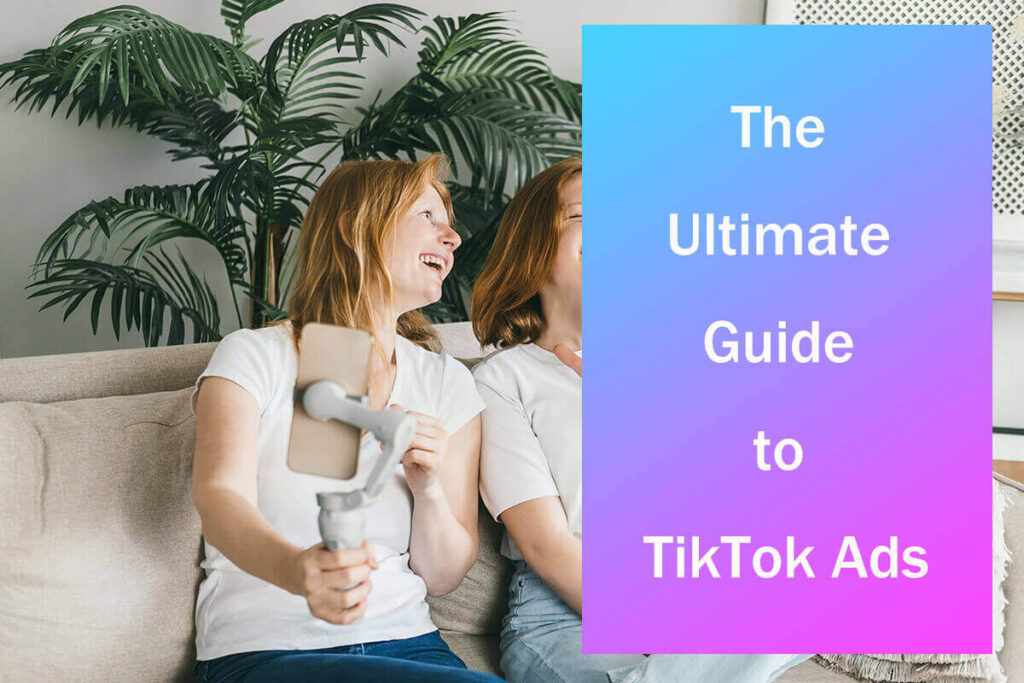

Deja una respuesta