Comment utiliser la recherche avancée d'eBay : meilleur guide (2025)
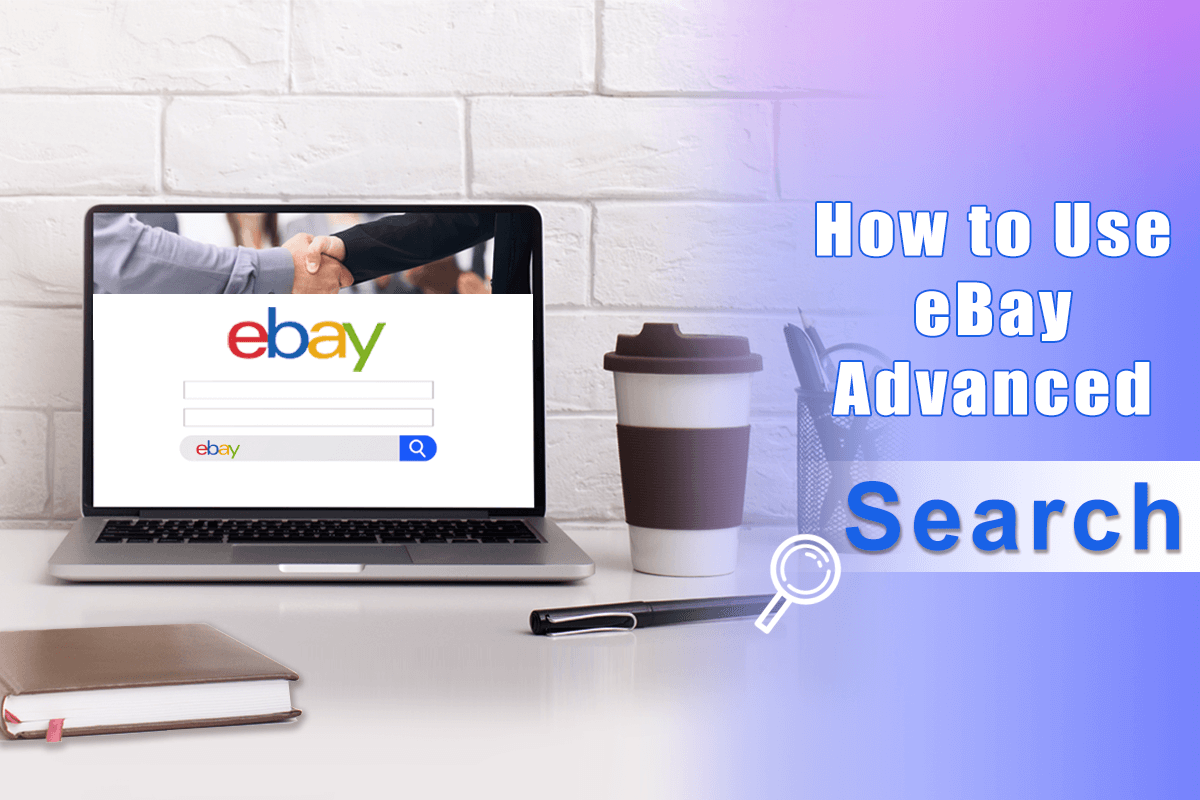
Avez-vous déjà recherché un produit gagnant ou vendeur sur eBay quand votre activité dropshipping est basée sur cette plateforme ?
Je suppose que la réponse est probablement oui. Après tout, la recherche de produits et de concurrents sur votre marché de vente est importante pour votre succès.
Cependant, le processus de recherche prend généralement du temps. Vous devez faire défiler de nombreux résultats dans les pages pour trouver le recherché. Heureusement, la recherche avancée eBay est à votre disposition, ce qui est utile pour rationaliser votre recherche.
Alors comment utiliser cet outil ?
Tout d'abord, apprenons ce qu'est la recherche avancée eBay.
Qu'est-ce que la Recherche avancée eBay ?
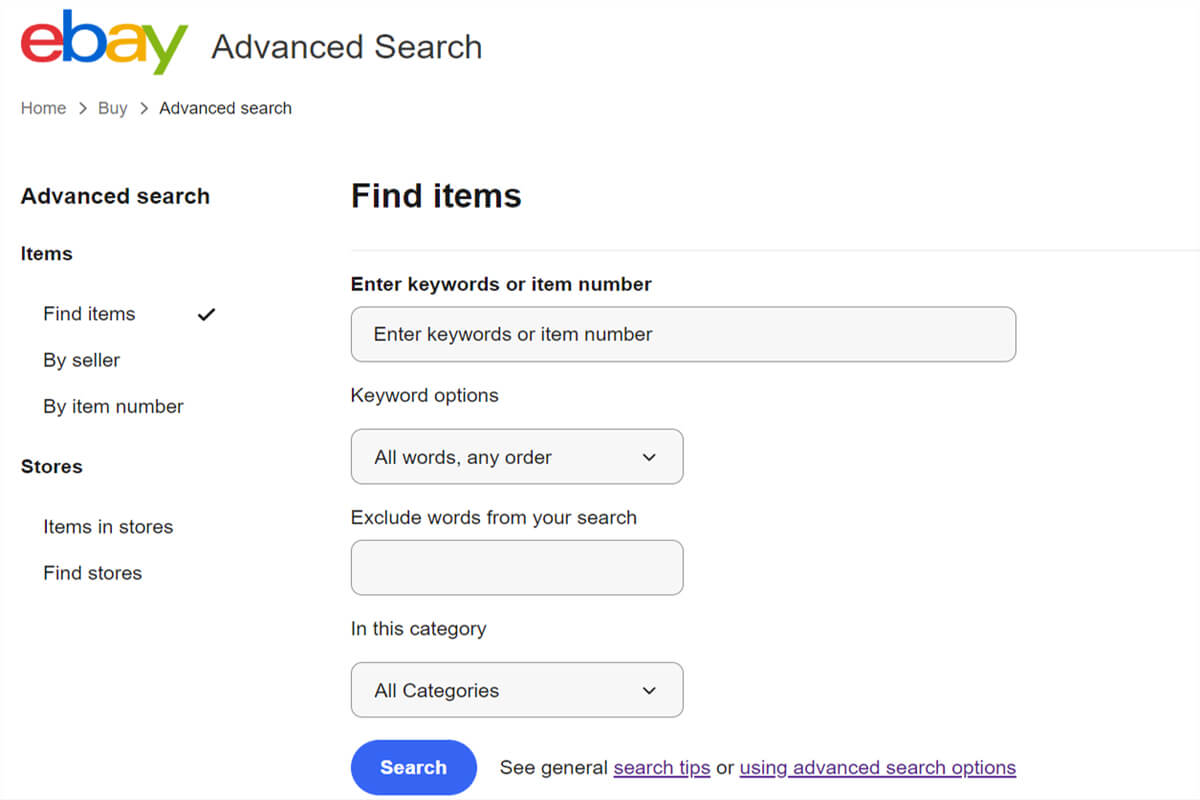
eBay Advanced Search est un nouveau moteur de recherche sur eBay, une mise à jour de la fonction de recherche standard. Il permet aux utilisateurs de personnaliser leur recherche en appliquant divers filtres tels que le prix, l'emplacement, l'état, les vendeurs, etc.
Pour accéder à la recherche avancée eBay, ouvrez simplement la page d'accueil d'eBay et connectez-vous, puis cliquez sur "Avancé" dans le coin supérieur droit. Ou cliquez ici.
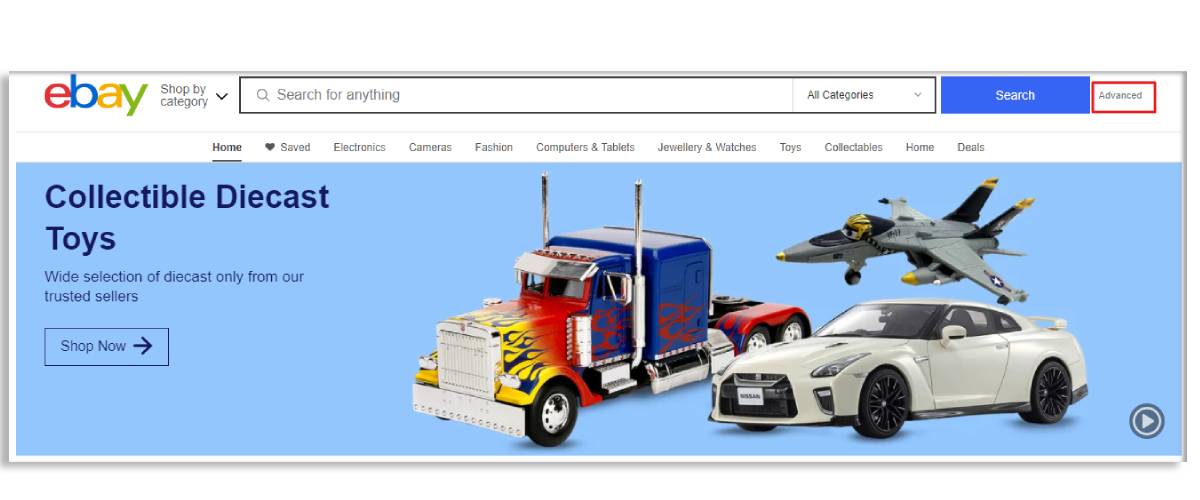
Comment utiliser la recherche avancée eBay
Les débutants sur eBay peuvent avoir l'impression que cet outil de recherche est compliqué à utiliser à la première vue du mot "Avancé". En fait, il est simple à utiliser.
Continuez à lire pour découvrir comment !
Rechercher des articles avec la recherche avancée eBay
Il existe deux méthodes pour rechercher un objet avec la recherche avancée eBay. Plongeons-y profondément!
Par le vendeur
De cette façon, vous pouvez saisir les mots-clés du produit puis ajouter des filtres en fonction de vos besoins. Si vous ne souhaitez pas d'un produit avec une fonctionnalité spécifique, remplissez simplement la fonctionnalité dans « exclure les mots de votre recherche ».
Par exemple, vous recherchez une robe rouge sur le marché eBay. Vous pouvez entrer « robes » ou « robe rouge » comme mots-clés et exclure des mots comme le noir, le vert, le bleu et d'autres couleurs. Si vous êtes sûr de la catégorie dans laquelle se trouve le produit, sélectionnez-le dans la colonne Catégories.
options de mots clés
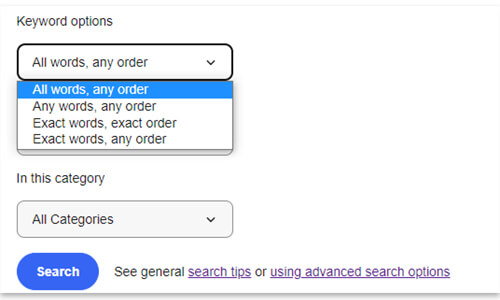
Dans le menu déroulant des options de mots-clés, il y a quatre choix.
- Tous les mots, n'importe quel ordre Cela signifie que la page de résultats affiche les listes incluant tous les mots de vos mots-clés. Et ces mots ne viennent pas dans l’ordre dans lequel vous les entrez. Par exemple, si vous effectuez une recherche avec « robe rouge », eBay affichera les annonces contenant à la fois les mots « rouge » et « robe » dans n'importe quel ordre, par exemple « robe en rouge » ou « robe à fleurs rouge ».
- N'importe quel mot, n'importe quel ordre Si une liste comprend des mots de vos mots-clés dans n’importe quel ordre, elle sera présentée sur la page de résultats de recherche. Autrement dit, tant que la liste comprend le mot « rouge », « robe » ou « robe rouge », elle vous sera affichée.
- Mots exacts, ordre exact Cette option indique à eBay de rechercher les annonces contenant la phrase exacte que vous saisissez, les mots apparaissant dans le même ordre. Dans l'exemple que nous avons pris ci-dessus, eBay n'affichera que les annonces avec « robe rouge ».
- Mots exacts, n'importe quel ordre Cette option suggère qu'eBay affiche les annonces avec les mêmes mots-clés que vous saisissez, quel que soit l'ordre. Cependant, eBay n'affichera pas les annonces incluant des mots supplémentaires entre les termes spécifiés. Autrement dit, vous pouvez voir des annonces incluant à la fois « robe rouge » ou « robe rouge », mais pas d'annonces telles que « belle robe d'été rouge ».
Appliquer des filtres avec la recherche avancée à affiner votre recherche
Avec la recherche ci-dessus, vous pouvez trouver le produit tu veux. Cependant, les résultats sont encore trop larges. Vous pouvez rendre vos résultats de recherche plus spécifiques en appliquant des filtres.
Jetez un œil à quelques filtres importants.
Prix
Vous souhaitez trouver un produit chez $5 à $10 ou $15 à $20 ? Entrez simplement dans la gamme de votre idéal prix selon votre budget.
Formats d'achat
Sur le marché eBay, vous êtes accessible à 4 formats d'achat. Ils sont
- Accepte les offres Pour ces annonces, vous pouvez faire une offre au vendeur pour négocier le prix de l'article. Pendant ce temps, le vendeur peut faire une contre-offre ou accepter ou refuser votre offre.
- Enchères Les produits vendus aux enchères sont ceux avec un prix de départ. Et les acheteurs potentiels font des offres sur eux. Le plus offrant à la fin de l’enchère remporte l’objet. Ainsi, pour acheter un produit aux enchères, vous devez faire des enchères et attendre la fin de la vente.
- Achetez-le maintenant L'achat immédiat (BIN) est un format d'achat qui vous permet d'acheter l'article immédiatement à un prix fixe fixé par le vendeur. Il n’y a aucune offre impliquée dans le processus d’achat.
- Petites annonces Dans ce format d'achat, le vendeur place des annonces décrivant l'article qu'il vend, y compris les coordonnées permettant aux acheteurs intéressés de prendre contact. Vous et les vendeurs communiquez directement pour organiser la transaction en dehors de la plateforme eBay.
à la fois les produits vendus aux enchères et les produits Achat immédiat. Pour les produits vendus aux enchères, vous devez faire des enchères et attendre la fin de la vente. Quant à ces derniers, vous pouvez passer commande à tout moment.
Condition
Quel genre de produits préférez-vous? Neuf ou d'occasion ? Ou les deux vous conviennent ? Lorsque vous sélectionnez Non spécifié, les produits neufs et d'occasion sont affichés.
Montrer les résultats
Avec ce filtre, vous demandez à eBay d'afficher les annonces qui répondent aux critères que vous cochez.
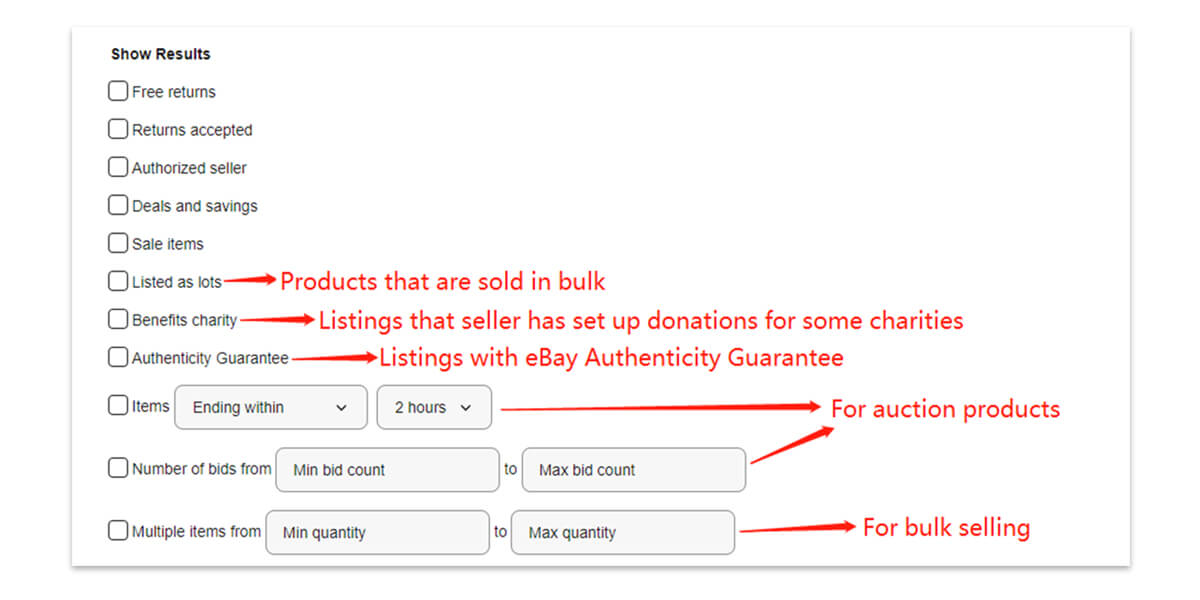
Les options d'expédition
Ici, vous pouvez choisir des annonces avec livraison gratuite ou le service de ramassage local. « Retrait local » signifie que vous êtes autorisé à récupérer votre colis directement chez le vendeur, plutôt que de faire expédier l'article à votre adresse.
Emplacement
Ce filtre vous permet de choisir d'où vient le produit ou où il est disponible. Vous pouvez l'utiliser pour vérifier les produits vendus dans votre cible marchés comme les États-Unis.
Les vendeurs
Grâce à ce filtre, vous choisissez les produits d'un vendeur spécifique en remplissant l'identifiant utilisateur du vendeur ou à partir de votre liste de vendeurs enregistrée. Vous pouvez également sélectionner des vendeurs disposant d’une boutique eBay.
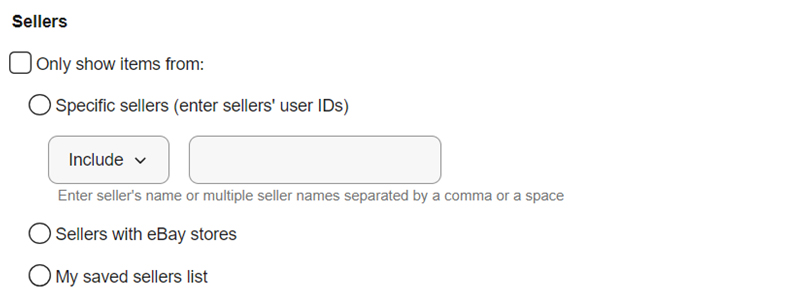
Vous pouvez éventuellement appliquer d'autres filtres pour trier les annonces sur la page de résultats de recherche avancée eBay. Par exemple, vous pouvez laisser eBay classer les annonces en fonction du montant total du prix du produit et des frais d'expédition.
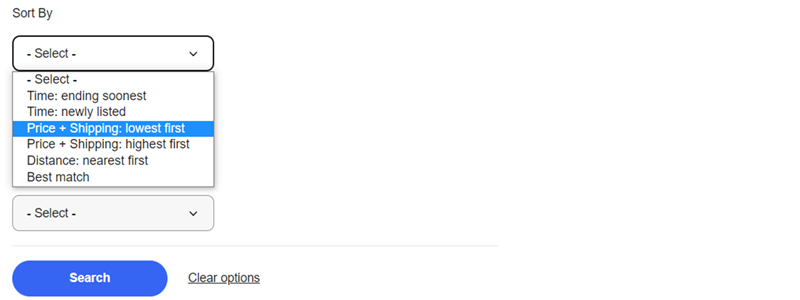
Par numéro d'article
Par rapport à la recherche d'un article par vendeur, la recherche par numéro d'article eBay pourrait être plus simple. Le numéro d'article fait généralement référence au numéro de liste unique. Vous pouvez le trouver dans le coin supérieur droit de la description du produit. Parfois, l'utilisation de l'UPC d'un produit comme un jeu vidéo fonctionne également.
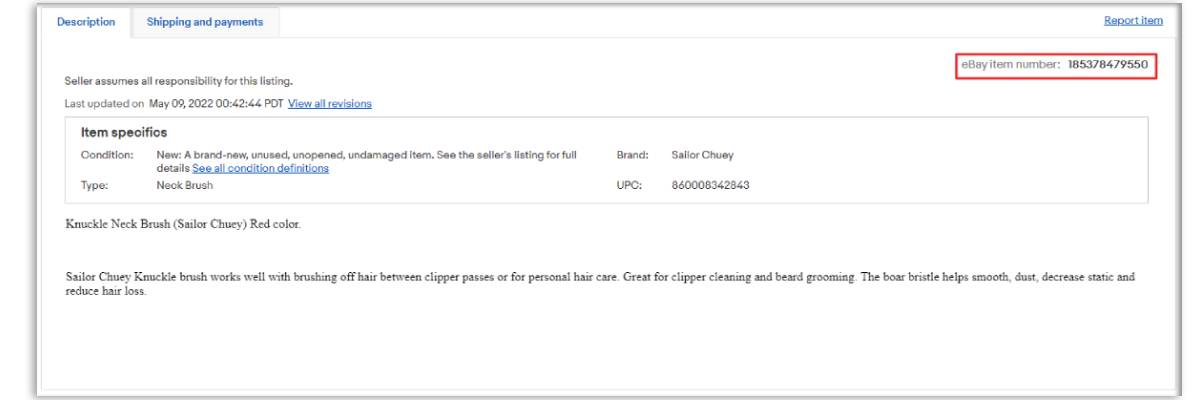
Rechercher un vendeur avec la recherche avancée eBay
En recherchant les produits potentiels de vos concurrents, vous pouvez vous inspirer de quoi vendre dans votre magasin. Dans ce cas, vous devez rechercher votre concurrent d'abord.
Comment trouver votre concurrent, plus largement, un vendeur sur eBay ?
Voici deux façons qui aident.
Articles en magasin
Après avoir cliqué sur le bouton « Articles en magasin », vous arrivez sur la page de recherche. Cette page est similaire à celle de recherche d'articles par vendeur. Mais certains filtres tels que « Recherche incluant les articles vendus » et « Options d'expédition » sont supprimés.
Avec ça méthode, vous pouvez facilement trouver vos concurrents en termes de produits dans une certaine gamme de prix ou dans une région spécifique.
Ici, nous prenons également la recherche d'un pinceau rouge comme exemple pour vous montrer les étapes de recherche.
- Tapez le mot-clé "pinceau rouge"
- Excluez les caractéristiques non liées du produit comme le vert, le noir et le bleu, et séparez chaque mot par une virgule
- Choisissez la catégorie à laquelle appartient le produit
- Appliquer d'autres filtres pour affiner les résultats de recherche
- Cliquez sur "Rechercher" ("Effacer les options" permet de réinitialiser vos critères.)
- Ouvrez la page de détail de ce produit sur la page de résultats de recherche
- Cliquez sur "Visitez le magasin" et vous aurez accès à plus d'informations sur le vendeur, y compris tous les produits qu'il vend
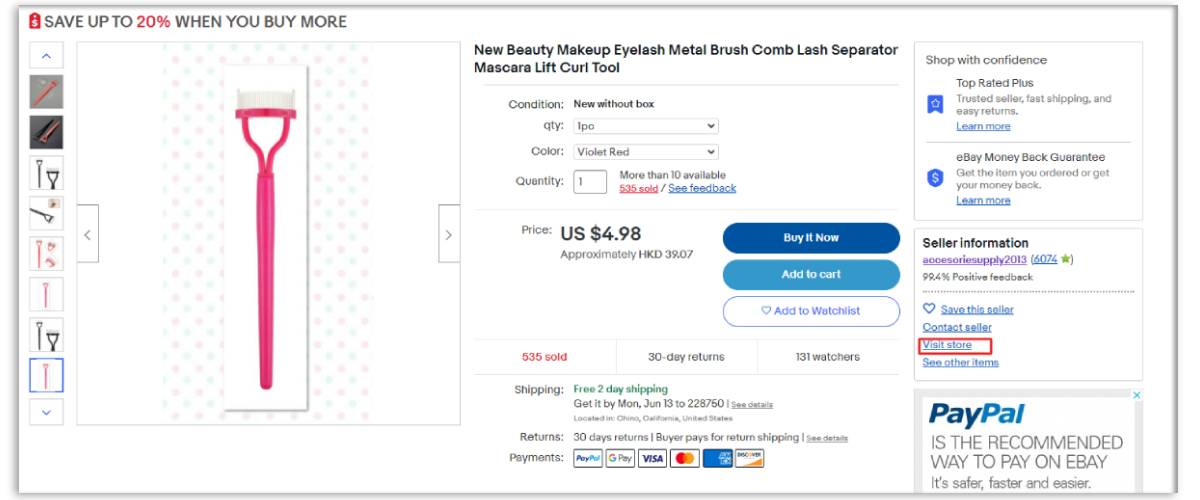
Vous pouvez également effectuer une recherche par numéro d’article d’un produit pour localiser le vendeur.
Trouver des magasins
Cette méthode vous permet de trouver le vendeur en saisissant le nom du magasin ou les mots-clés d'un produit. N'oubliez pas qu'un vendeur peut avoir quelques magasins.
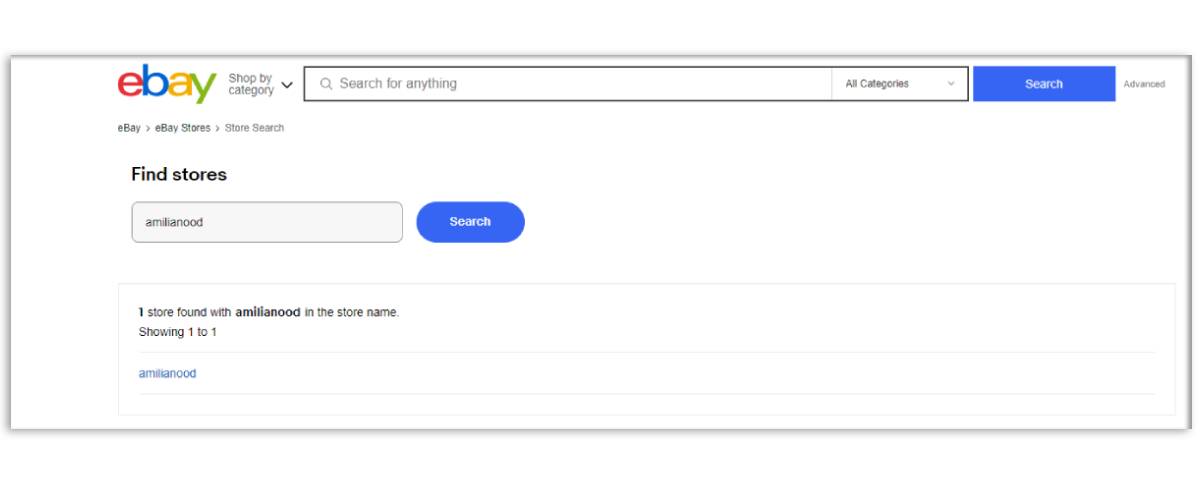
Vérifiez les articles vendus avec la recherche avancée eBay
Les articles vendus suggèrent en grande partie ce que les clients aiment ou ont besoin sur ce marché. Les rechercher peut vous donner des idées sur ce qu'il faut vendre ensuite.
Pour trouver les articles vendus, vous pouvez vous référer aux étapes suivantes.
- Cliquez sur le bouton "Par vendeur"
- Remplissez les mots-clés qui décrivent le produit
- Cochez "Annonces vendues" sous "Rechercher y compris"
- Ajouter des critères en appliquant d'autres filtres
- Commencer la recherche
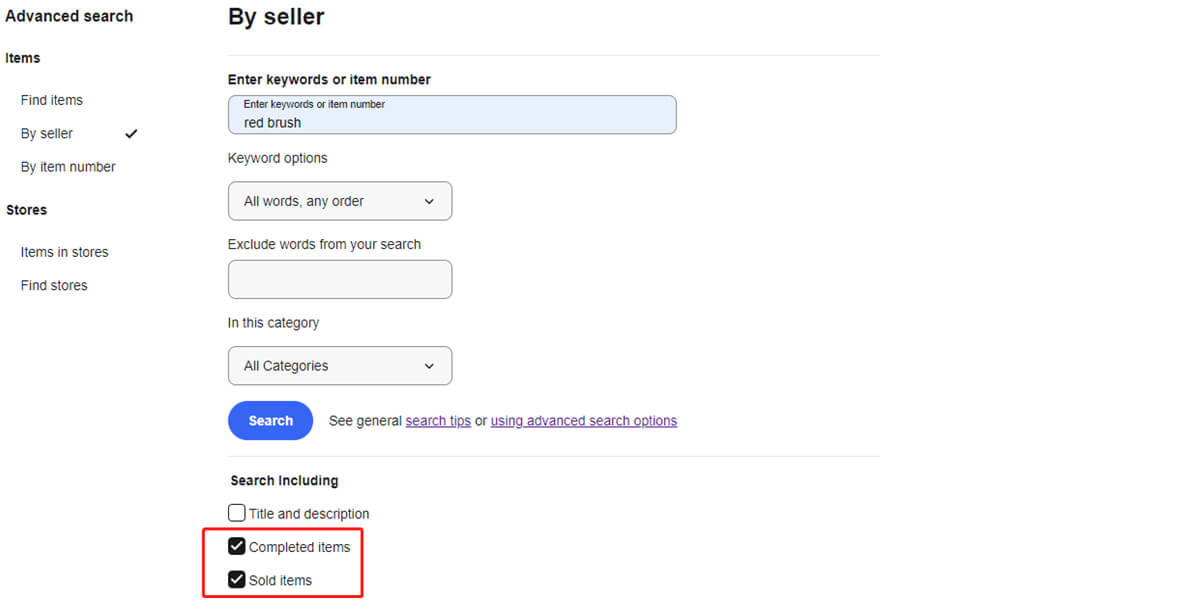
Conseils pour utiliser la recherche avancée eBay
Grâce à nos instructions ci-dessus, vous voyez que la recherche avancée eBay n'est pas aussi "avancée" que vous l'imaginez. Bon, il existe tout de même quelques astuces pour faciliter votre recherche.
Essayez différents mots-clés
Si vous ne parvenez pas à trouver un produit avec un certain mot-clé à certains moments, essayez d'en utiliser un autre qui décrit également le produit. Par exemple, vous pouvez rechercher avec "pinceau" lorsque vous ne trouvez pas votre produit idéal avec "gommage".
Ne cherchez pas avec une longue phrase
La recherche par mots-clés longs réduit les résultats afin que certaines listes relatives soient bloquées. Lorsque vous recherchez une brosse de nettoyage pour la cuisine, tapez "brosse de nettoyage" au lieu de "brosse de nettoyage pour la cuisine".
Exclure les fonctionnalités non liées
L'exclusion de fonctionnalités non liées vous aide à trouver votre article idéal plus rapidement. Si vous recherchez des lampes de pelouse, assurez-vous d'exclure des mots tels que "chambre", "salon", "dortoir" et "bureau".
Exploitez les fautes de frappe
Parfois, les gens orthographient mal un mot dans le champ de recherche pour gagner du temps. En conséquence, ils trouvent toujours les annonces qu'ils souhaitent. Par conséquent, vous pouvez utiliser une faute d'orthographe pour accélérer votre processus de recherche.
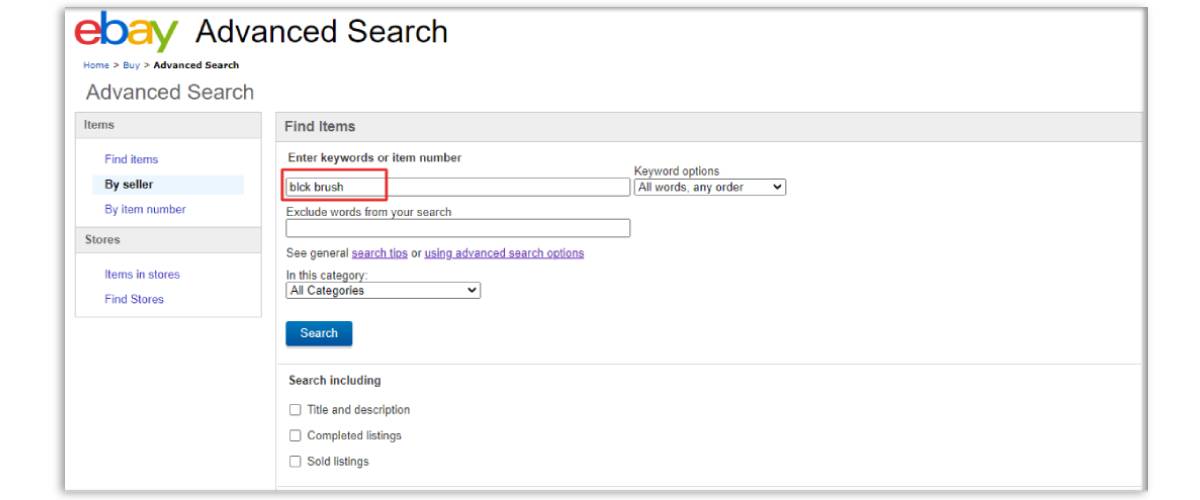
Enregistrez votre terme de recherche
Si vous recherchez régulièrement quelque chose, vous feriez mieux de sauvegarder votre terme de recherche pour l'utiliser la prochaine fois. Cliquez simplement sur "Enregistrer cette recherche" sous la barre de recherche. Lorsqu'il y a quelque chose de nouveau dans vos critères, l'équipe eBay vous en informera par e-mail.
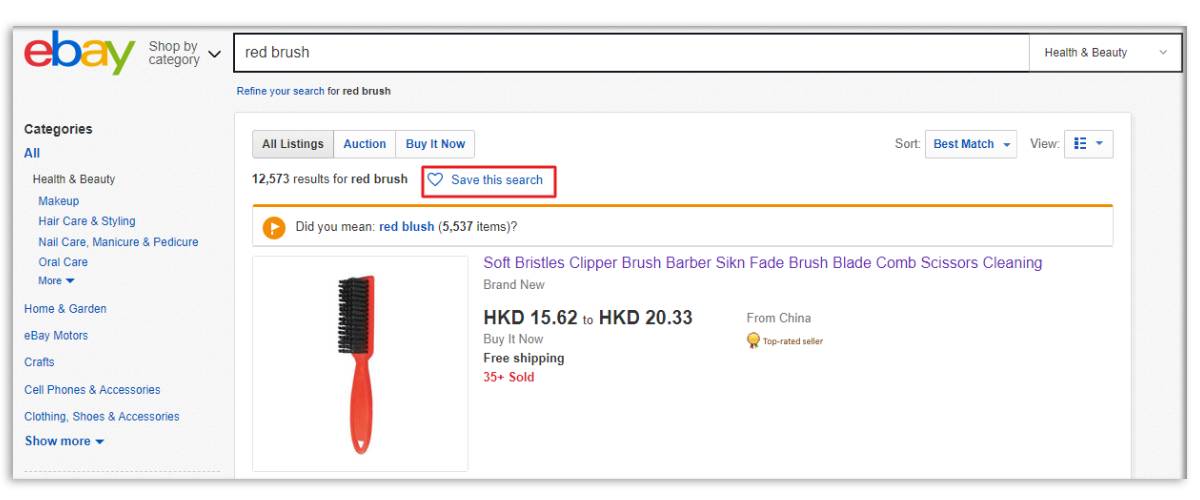
Soyez prudent avec "et", "ou" et "le“
La recherche avancée d'eBay utilise par défaut « et », « ou » et « le » comme mots décrivant le produit ou une partie du titre du produit. Utilisez donc simplement ces mots si vous recherchez des éléments les contenant, comme le livre L'Attrape-cœurs.
Utilisez judicieusement le filtre "Localisation"
Il est essentiel de choisir des produits sur votre marché cible lorsque vous le faites recherche de produits. Si votre entreprise est basée aux États-Unis, il n’est pas utile de rechercher des produits dans un autre pays. Vous ne pouvez obtenir un résultat plus précis qu’en vous référant à ceux du même marché. Par conséquent, vous feriez mieux d’utiliser le filtre « Localisation » dans votre recherche.
Par exemple, lorsque votre marché cible est les États-Unis, pensez à ajouter les critères tels que « États-Unis uniquement », « Situé aux États-Unis » ou « Disponible aux États-Unis ».
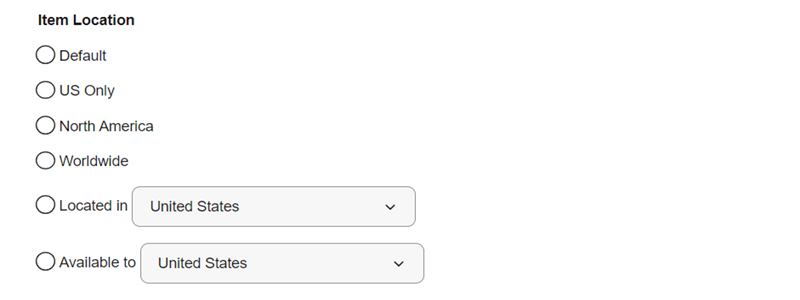
Conclusion
La recherche avancée d'eBay facilite la recherche de quelque chose. Après avoir trouvé le produit à vendre dans votre magasin, vous pouvez la source sur Sup Dropshipping. En tant qu'agent de service tout-en-un, Souper aide à rendre tout ce qui concerne la vente de ce produit préparé et facile.
A propos de l'auteur

Peut
May est blogueuse chez Sup Dropshipping avec plus de 5 ans d'expérience dans le commerce électronique. La passion de May pour le commerce électronique la pousse à se tenir au courant des dernières tendances et à partager son expertise avec vous via son blog. Pendant son temps libre, elle aime lire un roman ou discuter avec des amis.
2 réponses à "How to Use eBay Advanced Search: Best Guide(2025)"
-
Merci d'avoir publié ceci !! Je suis tombé sur la recherche avancée d'eBay alors que je concevais une nouvelle recherche avancée pour un référentiel de documents au travail. Ils n'arrêtaient pas de pointer vers la recherche Google Adv, ce qui semblait un peu fastidieux. Mais le menu déroulant des options de recherche par mot-clé sur eBay avait beaucoup plus de sens. Jusqu'à ce que j'essaie de faire des exemples. Je ne pouvais pas vraiment comprendre en quoi Tous les mots, n'importe quel ordre était différent des Mots exacts, n'importe quel ordre. Même eBay ne me l'a pas dit. CET article était EXACTEMENT ce que je cherchais. Merci.
-
Bonjour Carolyn, merci pour votre commentaire.
Si vous aimez notre article, n’hésitez pas à en lire davantage sur notre blog.
-
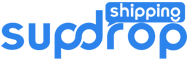
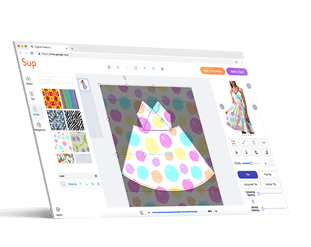

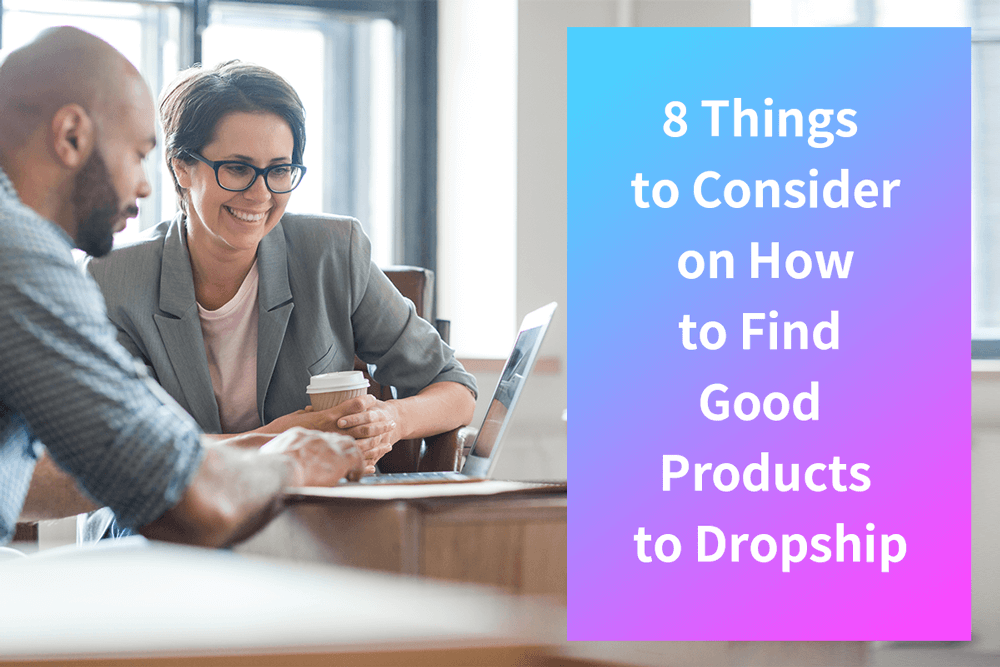
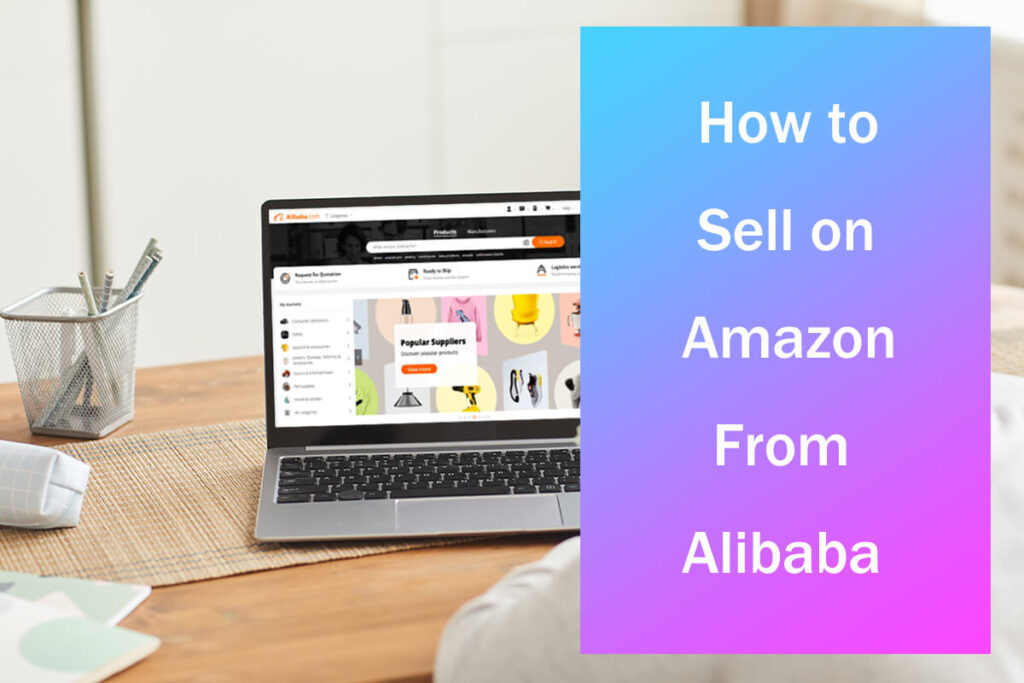
Laisser un commentaire